Cambia tema in sicurezza
Come regola generale, quando si sceglie un Tema per un sito web, si tende a mantenerlo a lungo, a meno che l’utente non sia inquieto o la scelta iniziale del template non fosse adeguata al progetto da gestire.
Ciò porta alla ricerca di nuovi temi fino a trovarne un altro che soddisfi le esigenze del progetto, essendo chiaro che un cambio di tema implica molte modifiche, non solo visive o estetiche ma anche la ricollocazione dei blocchi di contenuto.
È per questo motivo che è sempre consigliabile investire più tempo nell’analizzare nel dettaglio i Temi candidati e valutare non solo la parte visiva, ma anche le funzionalità, la disponibilità di widget in determinate aree del layout, ovvero adattabilità a qualsiasi dispositivo. e che sia conforme agli standard W3C nel miglior modo possibile.
Cosa motiva un cambio di tema?
- L’uso di temi o modelli poco sviluppati e carenti.
- Questo non è adattivo (Responsive Web Design) ai dispositivi.
- Questo non è progettato per il SEO.
- Ciò include molti elementi “lock-in” che vincolano i contenuti.
- Che i plugin più importanti del web non vanno d’accordo con il Tema.
- Che l’argomento è stato abbandonato dal suo autore e non riceve aggiornamenti.
- Che il tuo progetto, Azienda o Brand cambi direzione o immagine.
Naturalmente ci sono tante ragioni quante vuoi mettere sul tavolo per giustificare la modifica del tema attuale con un altro. Se hai già deciso che vuoi cambiare il tema in WordPress e hai anche seguito il processo di selezione e lo hai persino scaricato sul tuo computer, è tempo di vedere come farlo.
Passaggi per cambiare tema in WordPress:
- Accedi alla dashboard del tuo sito web.
- Effettuare una copia di backup (file e database).
- Salva i widget che continuerai a utilizzare (spostali in Widget inattivi).
- Vai su Aspetto, Temi.
- Fare clic su Aggiungi nuovo.
- Fai clic su Carica tema.
- Seleziona il tema in formato zip [1] sul tuo computer.
- Fare clic su “Carica” per installarlo.
- Fare clic su Attiva una volta completati il caricamento e l’installazione.
- Vai su Aspetto, Temi e fai clic su Personalizza per il tema attivato.
- Imposta il nuovo tema con informazioni generali sul sito.
- Attivare nuovamente il menu, nel caso in cui non sia inizialmente visibile.
- Dal Customizer, Widget, attiva i widget che hai “disattivato” nelle posizioni desiderate.
- Configura il resto degli elementi del tema a tuo piacimento.
- Elimina i plugin che non usi, associati al tema precedente.
- Elimina il tema precedente se non ti serve.
- Controlla che il sito web venga caricato con il nuovo tema.
- Verificare dai dispositivi mobili che il sito web venga visualizzato in modo adattivo.
- Controlla i tempi di caricamento del tuo sito web con il nuovo Tema.
- Se tutto è andato bene dovresti avere il tuo nuovo tema funzionante, in sostituzione del precedente.
[1] Quando scarichi un tema (commerciale) acquistato, è possibile che l’autore ti fornisca un file compresso in formato ZIP che contiene altri file. Devi prima decomprimerlo sul tuo computer e assicurarti che non ci siano altri file zip al suo interno. Se c’è, allora sarà quello ZIP interno che dovrai selezionare per l’installazione.
Adattare il contenuto dopo un cambio di argomento è un processo laborioso, dedica il tempo necessario affinché l’esperienza sia positiva e ti piaccia il processo e i risultati. Pensa che potresti dover convivere per molto tempo con quella nuova immagine che hai scelto.

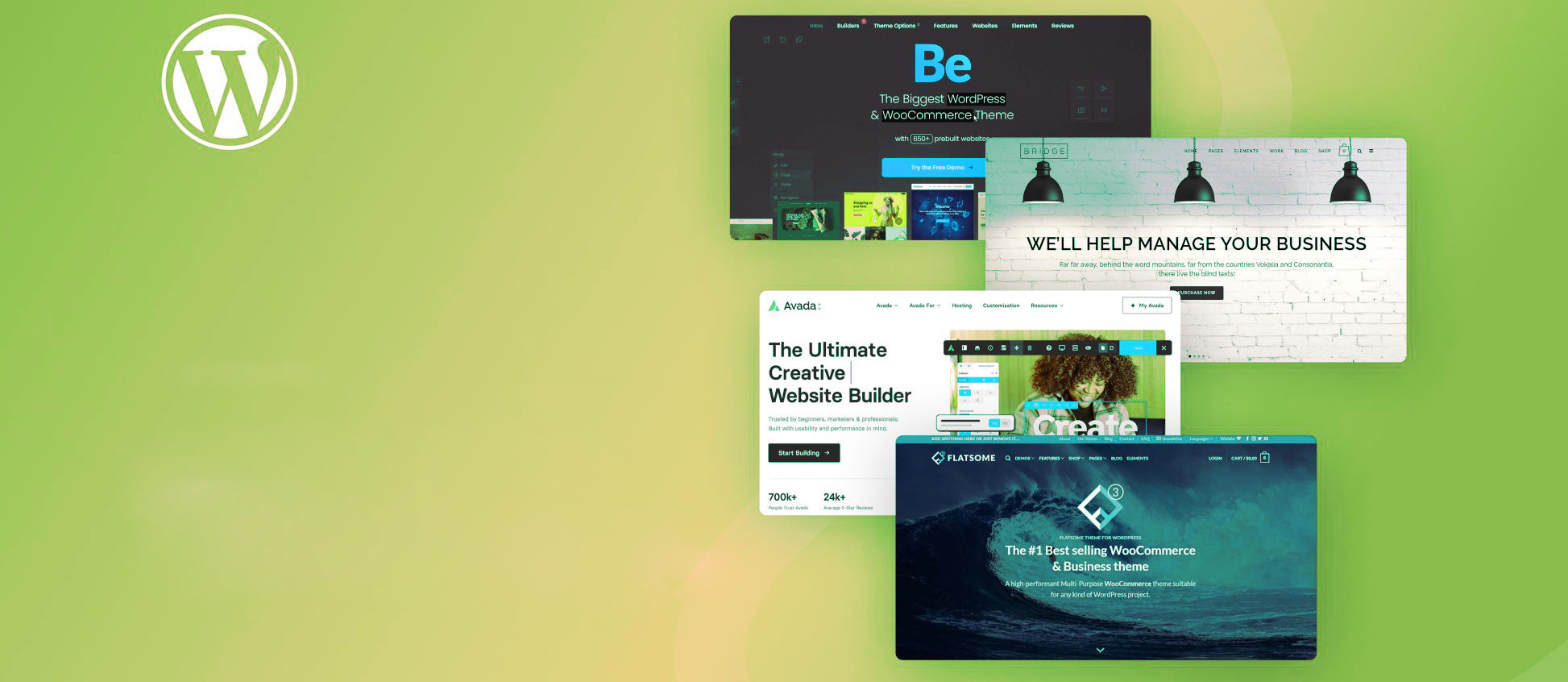
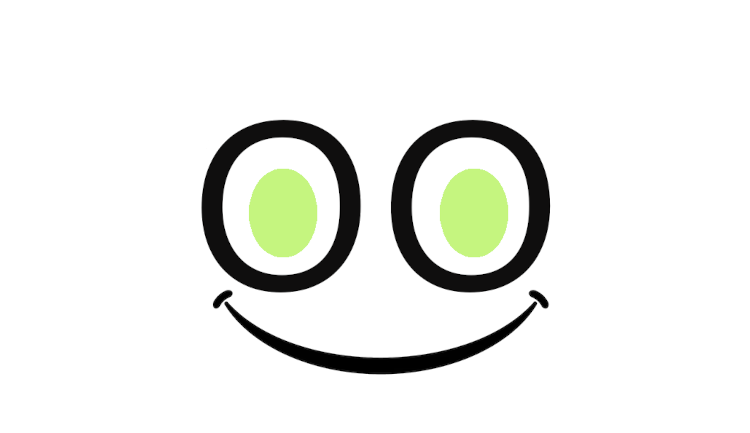





Lascia un commento
Devi essere connesso per inviare un commento.